 Cuando empecé a montar este blog, lo primero que hice fue instalarme WordPress en local, de manera que pudiera «cacharrear» con el mismo antes de contratar alojamiento y empezar a crear contenidos.
Cuando empecé a montar este blog, lo primero que hice fue instalarme WordPress en local, de manera que pudiera «cacharrear» con el mismo antes de contratar alojamiento y empezar a crear contenidos.
Si ya estás acostumbrado a utilizar servidores Web como Apache y bases de datos como MySQL, montar un servidor con WordPress te resultará extremadamente fácil. Pero si hace tiempo que no tocas estas tecnologías (como yo) o simplemente quieres una solución fácil que te permita instalar WordPress en tu equipo rápidamente y ponerte a jugar con él en 5 minutos, XAMPP te puede ayudar. Veamos cómo.
XAMPP es un paquete que contiene un Apache, un servidor FTP y una base de datos MySQL y permite instalarlos de manera fácil. Como hace poco me pase al mundo Mac (de esto hablaremos en otro momento, porque fuera de todo propósito el cambio no fue fácil) este tutorial está dirigido a este sistema operativo (Snow Leopard), aunque los pasos para instalarlo en Linux o Windows no son muy diferentes.
1. Software necesario
Lo primero que tendrás que hacer es descargarte la última versión de XAMPP y WordPress. XAMPP para MacOSX lo puedes descargar desde su página en SourceForge y WordPress desde la página de descargas de éste.
2. Instalación de XAMPP
La instalación de XAMPP sigue el mismo esquema que cualquier aplicación para Mac; esto es, un .dmg que contiene una aplicación que debemos copiar al directorio «Aplicaciones» de nuestro Mac. Abriremos la aplicación «XAMPP Control» para arrancar los servicios que necesitemos mediante una sencillísima interfaz.
Una vez abierto el Panel de Control de XAMPP, simplemente tendremos que arrancar los servicios necesarios. En principios, para trabajar en local, sólo es necesario arrancar Apache y MySQL, ya que los archivos los moveremos a dónde se nos antoje directamente con el Finder.
Una vez arrancado, podemos comprobar el correcto funcionamiento del servidor, accediendo desde un navegador a «http://localhost/XAMPP» y nos aparecerá la página de configuración del sistema.
3. Crear la base de datos en MySQL
Lo siguiente será crear la base de datos en MySQL que albergará todos los datos necesarios de nuestro blog. Para ello accedemos a phpMyAdmin, ya sea desde la url «http://localhost/phpmyadmin/» o desde el enlace que nos aparece en la izquierda cuando cargamos la página de XAMPP («http://localhost/XAMPP»). Una vez aquí nos aparecerá una sección que pone «Crear nueva base de datos» y dónde deberemos introducir los datos de la base de datos a crear. Simplemente debemos ponerle un nombre, elegir «utf8_unicode_ci» en el desplegable «Cotejamiento» y pulsar sobre el botón «crear».
4. Instalar y configurar WordPress
Descomprimir el contenido del ZIP de instalación de WordPress en la carpeta «/NOMBRE_DE_TU_USUARIO/Web». Si vamos a manejar más de una Web en local, podemos crear una carpeta dentro de «Web» con el nombre que queramos. Antes de empezar la instalación debemos modificar el archivo de configuración «wp-config-sample.php». Lo primero que debemos hacer es cambiarle el nombre a «wp-config.php» y después editarlo para cambiar los parámetros de acceso a la base de datos. Debemos de cambiar los siguientes parámetros del archivo de configuración:
define(‘DB_NAME’, ‘NOMBRE_DE_LA_BASE_DE_DATOS_CREADA’);
define(‘DB_USER’, ‘root’); // Por defecto es el usuario creado desde phpMyAdmin. Si hemos creado otro usuario, configurarlo aquí
define(‘DB_PASSWORD’, ”); // Por defecto el usuario ‘root’ se crea sin contraseña. Si hemos creado otro usuario, especificarla aquí
define(‘DB_HOST’, ‘localhost’); // Para una instalación en local no es necesario cambiar este parámetro
Una vez modificado el archivo de configuración, debemos arrancar la instalación de WordPress. Para ello abriremos desde un explorador la siguiente url: «http://localhost/~NOMBRE_DE_TU_USUARIO/wp-admin/install.php. Seguimos las instrucciones en pantalla y…… ¡listo!
5. ¿Y ahora qué?
Ya tienes configurado tu blog con WordPress en local. Para acceder al mismo basta con acceder a la url «http://localhost/~NOMBRE_DE_TU_USUARIO». Para entrar en la zona de administración del blog, la url es «http://localhost/~NOMBRE_DE_TU_USUARIO/wp-admin», dónde deberás incluir el nombre de usuario y la contraseña indicada durante la instalación.
Para empezar, familiarízate con el entorno, crea nuevas entradas, añade widgets, plugin, personaliza el tema visual, etc. Una vez te encuentres cómodo tienes un montón de opciones para explorar y poder personalizar tu blog, como crearte un nuevo tema o añadir temas, plugins o widgets que te puedas descargar de internet.
¡Feliz blogging!
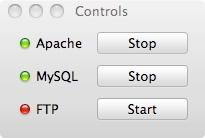
y la pregunta es.. como cambio la contraseña FTP en Xampp desde un Mac? Por que me estoy volviendo loquisima
Hola Lidia. Pues la verdad es que yo tampoco soy capaz de cambiar la contraseña. En teoría si ejecutas el siguiente comando desde un Terminal debería de dejarte cambiarla: /Applications/xampp/xamppfiles/mampp security. Yo lo he probado y «en teoría» la cambia, pero después al acceder sigue teniendo la misma contraseña. Tampoco lo he investigado mucho pues utilizo XAMPP sólo para probar modificaciones del blog antes de subirlas, así que tampoco necesito cambiarla por temas de seguridad y demás.
Si averiguo como cambiarla (¡ya me ha picado la curiosidad!) te lo comento.
Saludos!